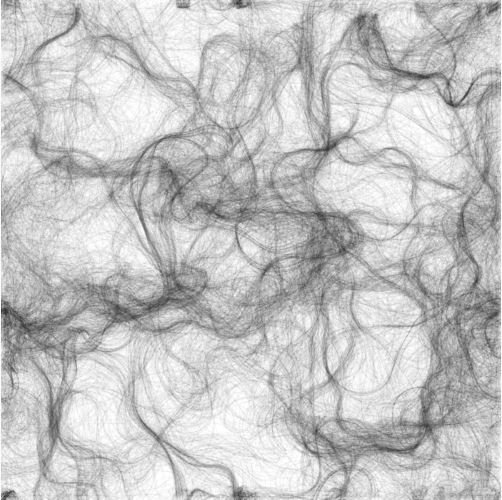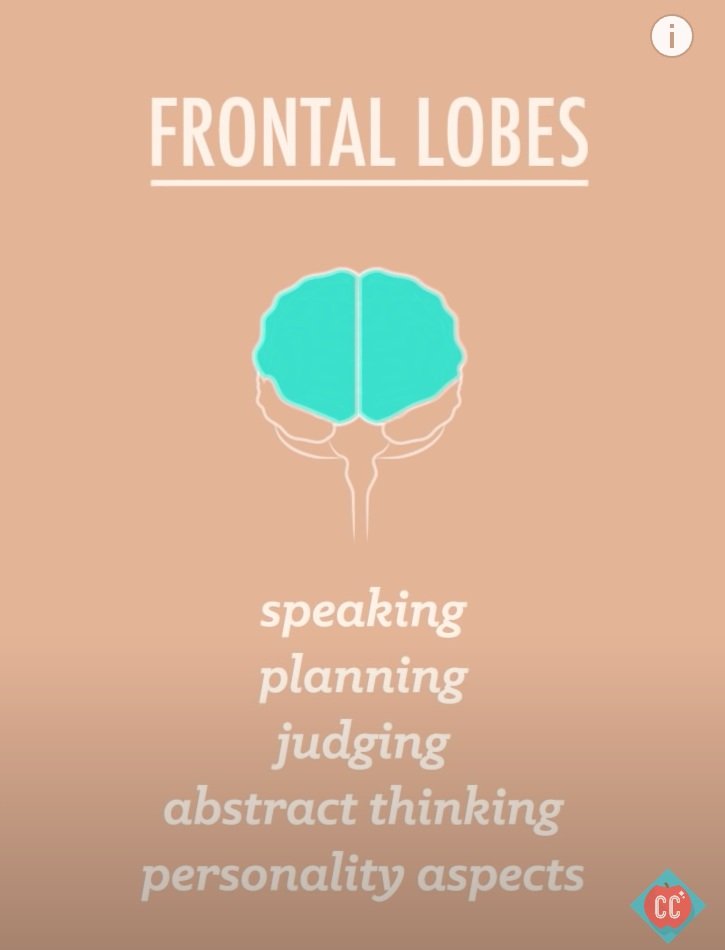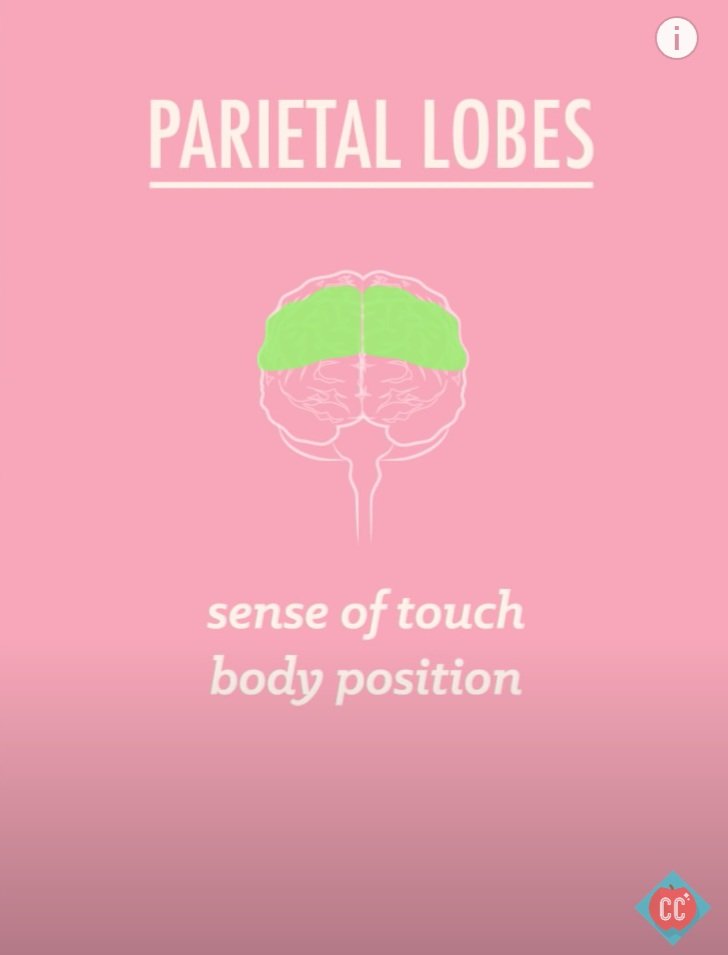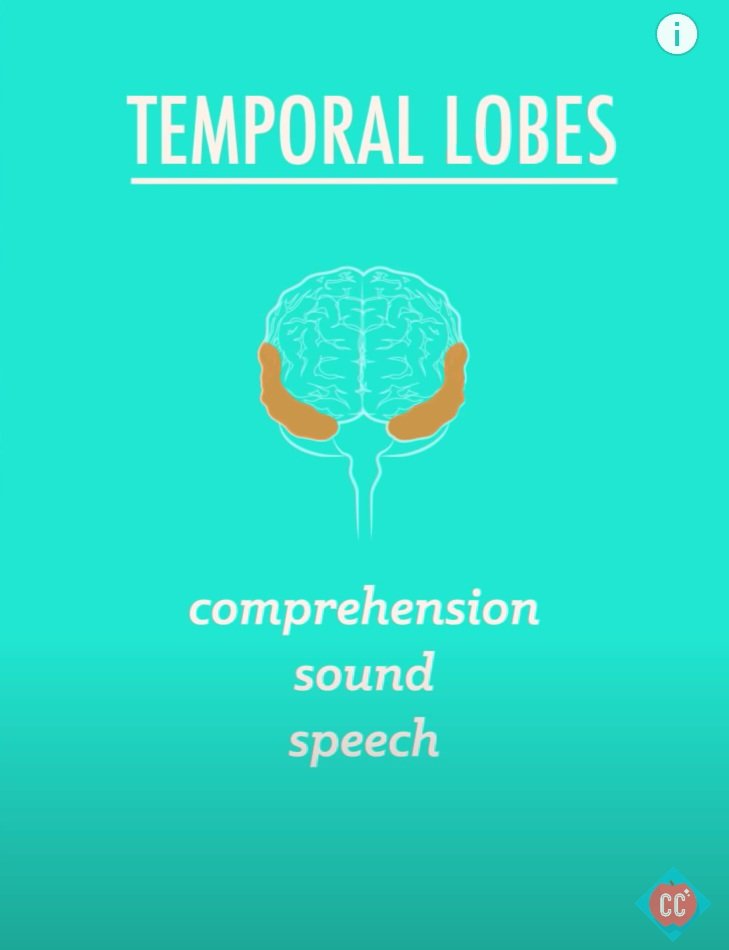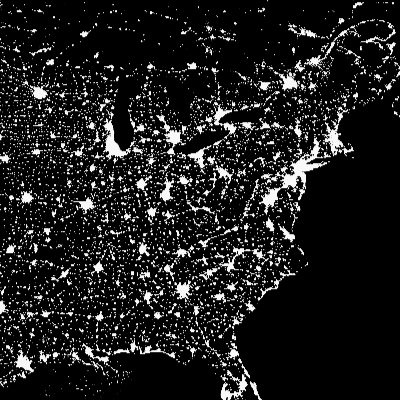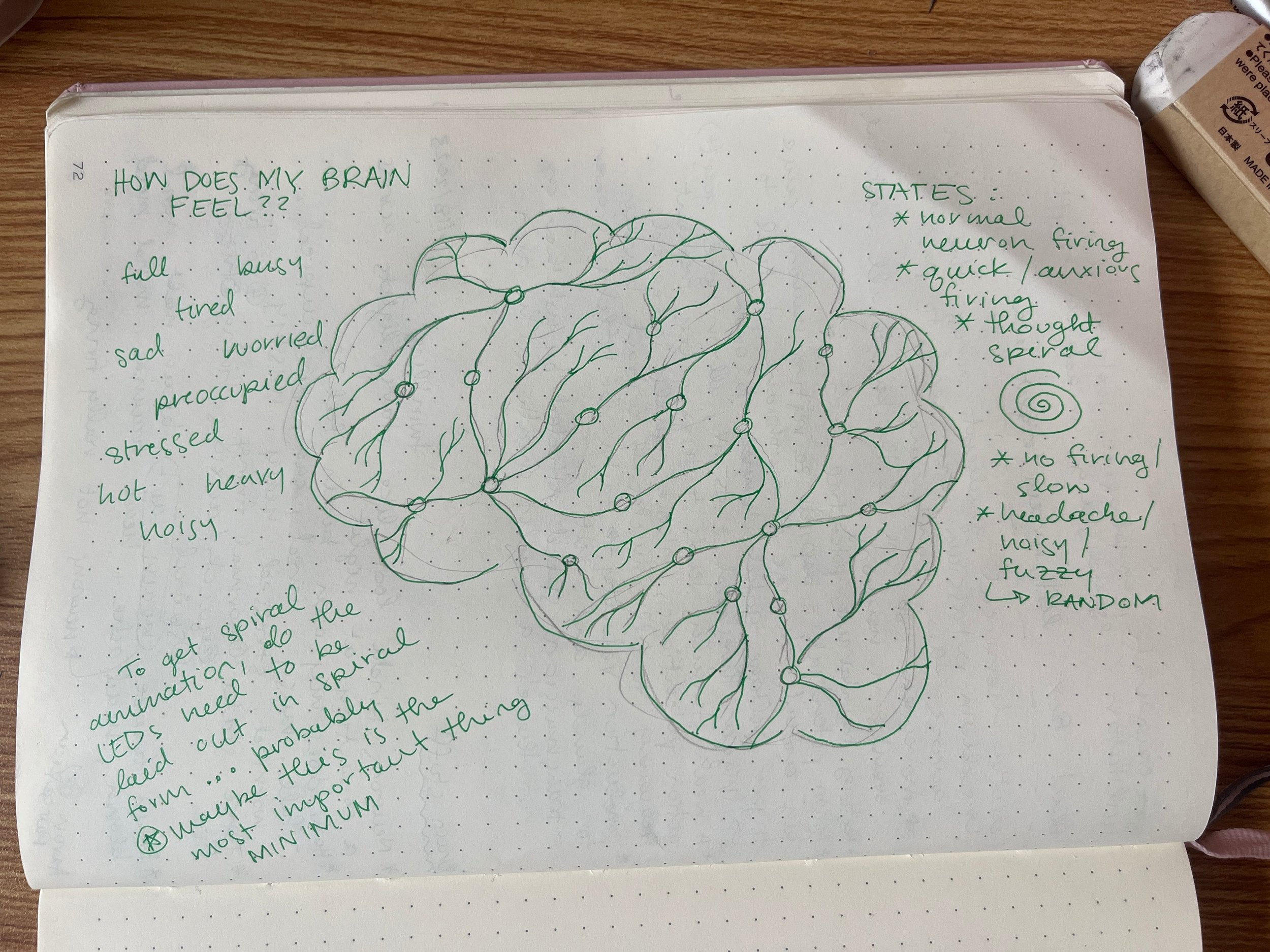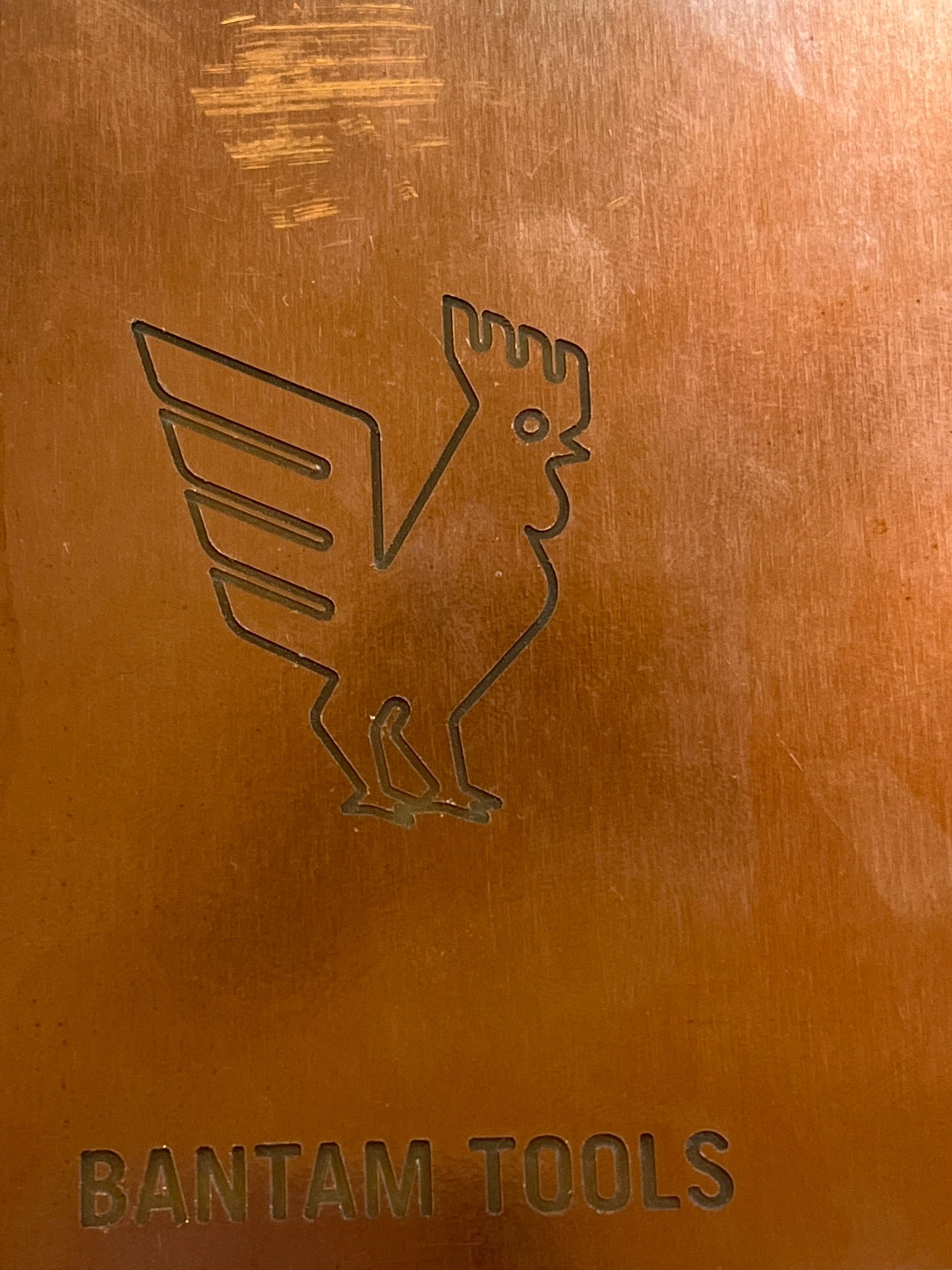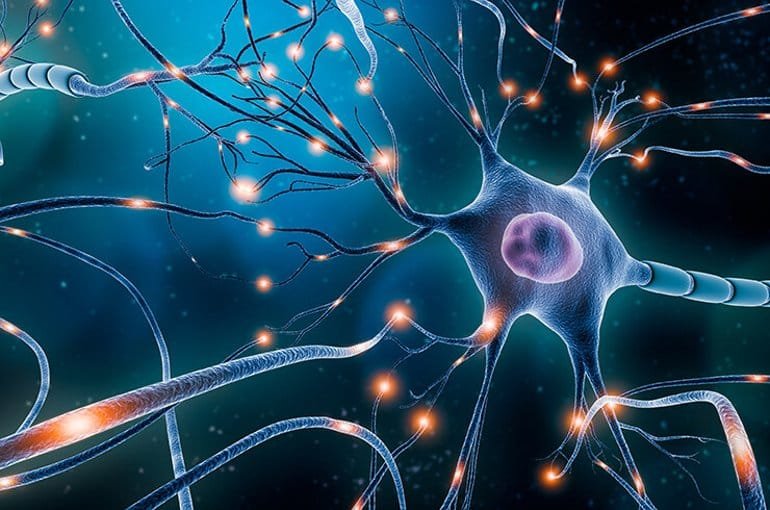Overview
Danny gave us a lecture on using the algorithmic and sometimes random nature of p5.js and Processing to help design physical art pieces as a part of the digital fabrication work flow. He has code examples to export DXF and PDF from Processing and SVGs from p5.js. The assignment for this week was to export 2D geometry from code and cut it on the laser cutter.
Sketch Selection
I had other presentations to do for this class this week, I knew I wouldn’t have time to come up with some new generative algorithms, so I looked through some things I had coded in the past. I considered this sketch which I wrote referencing Nature of Code. It’s lines drawn in a Perlin noise flow field but it really looks like a lot of hair! I decided though the output looked super cool, it wouldn’t bee a good candidate for laser cutting.
A preliminary step to the “hair” was these dots navigating a flow field. I thought this was still interesting to look at and might be a good candidate for laser cutting. I started adapting the sketch to make the dots circles with outlines to cut. Then I also made less of them because otherwise the laser might melt the material if it’s cutting in the same place over and over again.
Getting the sketch to save an SVG was difficult somehow. I was only able to get it to work by copying my code into the example Danny gave us.
Once I got this sketch to be relatively laser-cutable I didn’t like the output as much anymore. But then I remembered my flower generator sketch from a few years ago! I was able to slow down the frame rate and save SVGs from the sketch. What’s kind of funny is that whenever I would click the sketch wouldn’t export the current flower, it would export the next one. So the flowers I picked were kind of a surprise.
Once I had my SVGs, I brought them into Illustrator for some post-processing. Because of the sketch I chose, the post-processing was significant. I had to remove all colors, create outlines at the correct line width, and connect some shapes. But finally the SVGs were ready for laser cutting!
Original flower SVG
Ready for laser cutting!
Original flower SVG
Ready for laser cutting!